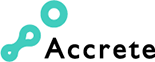SMSはバックアップしていないと復元できない?

SMSは削除してしまっても、復元可能です。ただし、復元できるのは事前にバックアップを作成していた場合に限られます。
SMSにはキャリアメールのように削除したメッセージを保管するフォルダがないため、万が一に備えてバックアップを作成しておくことが大切です。
iPhoneの場合、事前にバックアップを作成していなかったときに、ApowerRescueやRenee iPhone Recoveryなどのサードパーティ製アプリを使ってSMSを復元する手段もあります。 しかし、サードパーティ製アプリはApple社から認可されていないので非公式扱いになります。そのため、ソフトを使ってトラブルが発生した場合でも、Apple社の保証は受けられないので注意が必要です。
また、サードパーティ製アプリは基本的に有料となっています。無料機能を提供しているアプリもありますが、復元できるデータ量に上限が設けられているケースがほとんどです。
SMSの復元には事前バックアップが必須

削除してしまったSMSを復元するためには、事前にバックアップしていることが前提条件です。 バックアップの作成方法は、iPhoneまたはAndroidのOSごとに異なります。ここでは、バックアップの作成方法をOS別に解説します。
【iPhone】バックアップの作成方法
iPhoneでバックアップを作成する場合、おもにiCloudまたはパソコンを使う方法の2種類があります。 それぞれメリットがあるため、ご自身の環境に応じた方法でバックアップを作成してみましょう。
iCloudを使ったバックアップ方法
iCloudは、SMSのほかに写真やアプリなどのさまざまなデータをクラウド上に保存できるサービスです。iCloudで保存できる容量は最大2TB、無料の場合は5GBまでです。 容量に制限はありますが、Apple社の公式サービスなので、安全にバックアップを作成できます。
iCloudのメリットは無料であることに加え、パソコンがない環境でも使えることが挙げられます。iCloudを使ってバックアップを作成する手順は次の通りです。
- iPhoneをWi-Fiに接続
- 「設定」を開く
- 「ユーザ名」をタップし、「iCloud」を選択
- 「メッセージ」を選択
- 「バックアップ」をタップし、バックアップをオンにする
- 「今すぐバックアップを作成」をタップ
バックアップの作成を正常に完了するために、まずはiPhoneをWi-Fiに接続します。ホーム画面の「設定」アイコンから「ユーザ名」、「iCloud」の順にタップし、最後に「メッセージ」を選択します。
「バックアップ」を右スライドでオンに移動させ、「今すぐバックアップを作成」をタップすれば設定完了です。
iCloudで180日以上バックアップを作成していない場合は、Apple社によってデータが消去される可能性があります。万が一に備えて、バックアップは定期的に作成するようにしましょう。
パソコンを使ったバックアップ方法
iPhoneのバックアップ作成は、パソコンでも行えます。パソコンを使ったバックアップのメリットは、多くの容量を保存できることです。
Mac OS Catalina 以降のパソコンを使ってバックアップを作成する手順は、次の通りです。
- パソコンでFinderウインドウを開く
- USBケーブルでiPhoneをパソコンに接続する
- パソコンでデバイスを選択
- 「今すぐバックアップを作成」をクリック
- バックアップが正常に終わったか確認
まずはパソコンでFinderウインドウを開きます。Finderウインドウとは、Macに標準搭載されているファイルやフォルダを管理するアプリです。次にiPhoneとパソコンをUSBケーブルで接続します。
パソコンに接続したデバイスがサイドバーに表示されるため、「iPhone」を選択します。画面の右サイドに表示されている「今すぐバックアップを作成」をクリックし、処理が完了するまで待ちましょう。
最後に「今すぐバックアップを作成」の左サイドに表示される日付と時間を確認し、バックアップの作成は完了です。
【Android】バックアップの作成方法
Androidでバックアップを作成する方法はいくつかありますが、ここではGoogleアカウント経由での手順を解説します。Googleアカウント経由でバックアップを作成するメリットは、設定をオンにするだけの簡単な操作で済むことです。
Googleアカウント経由でバックアップを作成する手順は、次の通りです。
- スマホの設定アプリを開く
- 「システム」「バックアップ 」の順にタップ
- バックアップをオンにする
まずは、ホーム画面から設定アプリを開きます。「システム」、「バックアップ」の順にタップし、「Googleドライブへのバックアップ」を右スライドでオンに移動させます。これでバックアップの作成は完了です。
削除したSMSメッセージを復元する方法

SMSのメッセージを復元する手順は、バックアップを作成する作業と同様にOSごとに異なります。
ここでは、SMSのメッセージを復元する方法をOS別に解説します。
iPhoneの場合
iPhoneでSMSのメッセージを復元する方法は、おもにiCloudまたはパソコンを使う方法の2種類があります。
iCloudを使う方法
iCloudでSMSのメッセージを復元するためには、iCloudを使ってバックアップを作成していることが前提になります。
パソコンを使ってバックアップを作成した場合は、後述するパソコンを使う方法を参照してください。
【iPhoneの初期化】
iCloudを使ってSMSのメッセージを復元する前に、まずはiPhoneの初期化が必要です。iPhoneを初期化する手順は次の通りです。
- 「設定」を開く
- 「一般」をタップし、「リセット」を選択
- 「すべてのコンテンツと設定を消去」をタップ
- Apple IDとパスワードを入力
- デバイスの消去まで待つ
ホーム画面の「設定」アイコンから「一般」をタップし、「リセット」を選択します。一覧から「すべてのコンテンツと設定を消去」をタップし、 画面の案内に従ってApple IDとパスワードを入力します。デバイスが消去されればiPhoneの初期化は完了です。
【復元】
iCloudを使ってSMSのメッセージを復元する手順は次の通りです。
- 初期化したiPhoneを起動
- 「Appとデータ」の画面が表示されるまで初期設定を進める
- 「Appとデータ」の画面で「iCloudバックアップから復元」を選択
- Apple ID、パスワード、利用規約の順に設定を進める
- 作成したiCloudのバックアップデータを選択
- バックアップ完了
まずは、事前に初期化したiPhoneを起動します。「Appとデータ」の画面が表示されるまでは、画面の案内に従って初期設定を進めていきましょう。 初期設定後は、「Appとデータ」の画面で「iCloudバックアップから復元を選択します。
Apple IDとパスワードを入力し、利用規約に同意します。「バックアップの選択」をタップし、バックアップリストから事前にiCloudで作成したバックアップデータを選択しましょう。
後は正常に処理されるのを待ち、iCloudによるSMSのメッセージの復元は完了です。
パソコンを使う方法
パソコンでSMSのメッセージを復元するためには、iCloudではなくパソコンでバックアップを作成していることが前提になります。iCloudでバックアップを作成した場合は、先述したiCloudを使う方法を参照してください。
パソコンを使ってSMSのメッセージを復元する手順は、次の通りです。
- OSに応じてFinderまたはiTunesを開く
- USBケーブルでiPhoneをパソコンに接続する
- FinderまたはiTunesにiPhoneが表示されたら選択する
- 「バックアップを復元」を選択
- 復元するバックアップデータを選択
- 「復元」をクリックし、復元が終わるまで待つ
- iPhoneの再起動後、同期が終わるのを待つ
- 同期が完了したら接続を切る
まずは、OSに応じてFinderまたはiTunesを開きます。
- Mac OS Catalina 10.15以降のMac→Finder
- Mac OS Catalina 10.15以外のMacまたはWindowsPC→iTunes
次にiPhoneとパソコンをUSBケーブルで接続します。FinderまたはiTunesにパソコンに接続したデバイスがサイドバーに表示されるため、「iPhone」を選択します。
画面の右サイドに表示されている「バックアップを復元」を選択し、「復元」をクリックして処理が完了するまで待ちましょう。 処理の完了後はiPhoneの再起動がスタートし、同期が終了したらパソコンによるSMSのメッセージの復元は完了です。
Androidの場合
AndroidでSMSのメッセージを復元する方法はいくつかありますが、ここではGoogleアカウント経由での手順を解説します。
Googleアカウント経由でSMSのメッセージを復元するためには、Googleアカウント経由でバックアップを作成していることが前提になります。 また、スマホがバックアップを作成したときよりもOSのバージョンが古い場合は、復元できないので注意しましょう。
【スマホの初期化】
Googleアカウント経由でSMSのメッセージを復元する前に、まずはスマホの初期化が必要です。機種によって操作方法は異なりますが、スマホを初期化する基本的な手順は次の通りです。
- スマホの設定アプリを開く
- 「システム」をタップ
- 「詳細設定」、「リセットオプション」の順にタップ
- 「リセットオプション」を選択
- 「すべてのデータを消去(出荷時リセット)」をタップ
- 「すべてのデータを消去」をタップ
ホーム画面の「設定」アイコンをタップし、「システム」を選択します。「詳細設定」、「リセットオプション」の順にタップし、画面下部にある「リセットオプション」を選択しましょう。
「すべてのデータを消去(出荷時リセット)」をタップし、「すべてのデータを消去」でスマホの初期化は完了です。
【復元】
Googleアカウント経由でSMSのメッセージを復元する手順は、次の通りです。
- 初期化したスマホを起動
- Wi-Fiに接続
- 「クラウドからの復元」を選択
- 画面の案内に従ってデータの引き継ぎに関する設定を進める
- バックアップ作成時と同じGoogleアカウントでログイン
- 復元するデータを選択
- 「復元」をタップ
- 「Googleドライブへのバックアップ」をオンにする
- 「同意する」をタップ
- 画面の案内に従ってセットアップを行う
まずは、事前に初期化したスマホを起動します。Wi-Fiに接続し、「クラウドからの復元」を選択します。続いて画面の案内に従い、 データの引き継ぎに関する設定を進めていきましょう。なお、データの引き継ぎに関する設定は機種によって異なります。
Googleアカウントのログイン画面に移ったら、IDとパスワードを入力してログインします。復元するデータを選択して「復元」をタップしたら、 「Googleドライブへのバックアップ」を右スライドでオンに移動させましょう。
その後は、画面の案内に従ってセットアップすればGoogleアカウントによるSMSのメッセージの復元は完了です。
万が一に備えてバックアップをとっておこう

一度削除してしまったSMSは、事前にバックアップを作成していないと復元できません。
バックアップ作成や復元の方法は、iPhoneとAndroidで異なります。iCloudなどネットを利用した方法やパソコンを使った方法があるので、機器の環境やバックアップしたいデータ量に合わせて選択しましょう。
SMSを復元するためにはバックアップ作成が前提条件になるため、万が一に備えて定期的にバックアップ作成をしておくのがおすすめです。